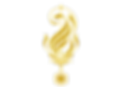About Us
The story starts many years ago, with a dream. A dream to provide royalty cuisine that tastes divine and that is healthy.
The owner, is a dreamer and an excellent visionary. He was able to incorporate his knowledge about health and food into a unique and one of a kind menu, alongside a beautiful facility and called it Urban Maharajas.
His dream was for his customers to feel like royalty. That is why when you walked into the restaurant, you immediately taken back by a colourful and remarkable “Kalgi” (symbol of Royalty).
The Kalgi was a symbol of Royalty and was usually reserved for Rajas (Princes) and Maharajas, and that’s where the vision started.
Today, we feel extremely proud to say that Urban Maharajas is the first ever Indian Restaurant in North America that serves Organic Food, and that has special dishes for both vegetarians and Vegan customers.




HOURS
MONDAY- THURSDAY 11:30 AM - 10:00 PM
FRIDAY- SATURDAY. 11:30 AM - 11:00 PM
SUNDAY 12:00 PM - 10:00 PM
LOCATIONS